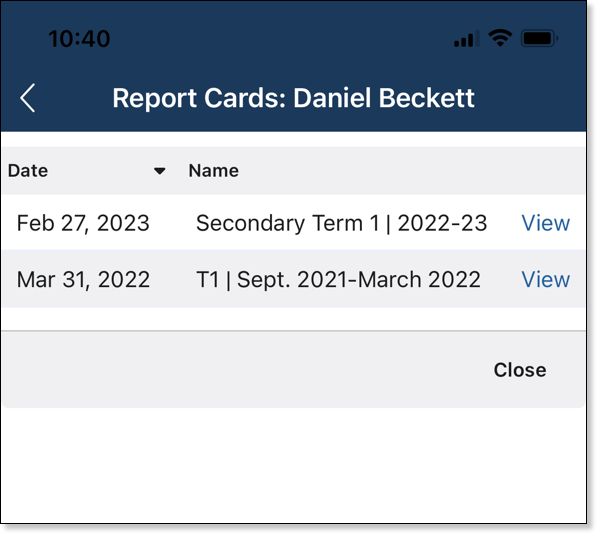A new software release is now available in the Edsby Sandbox. It is expected that this release will be going into production across all customer sites in the August 17 to August 22 timeframe.
Student and parent access to report cards from previous school years
Published reporting periods from previous school years are now accessible from the Report Cards button on both the desktop browser and mobile app. Pressing the button opens a list of all published report cards.
Report Card Fill
The Report Card Fill feature has undergone improvements to offer teachers greater flexibility. Now, teachers have the option to input data into multiple fields without the need to close the Fill interface. By clicking the "Fill" button, the entered data will be transferred to the report card sheet while keeping the form open for further input. Alternatively, selecting "Fill & Close" will also transfer the data to the report card sheet, but in this case, the form will be closed.
In this example, the teacher has chosen the Level 4 students and is able to complete all of the learning skills without having to close the form.
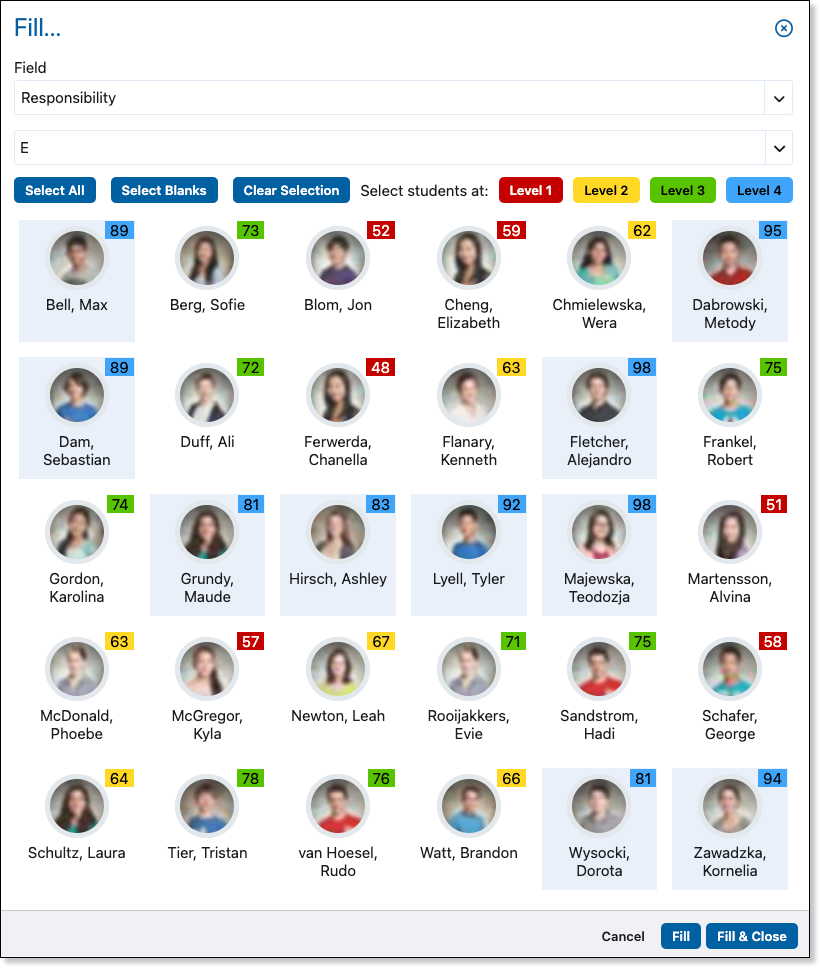
Publish controls for district level reporting periods
The Reporting Period Setup form enables District IT Admins to manage the visibility of the Publish button at the school level. Enabling the 'Restrict publication to district level' checkbox makes the Publish button accessible exclusively at the district level. When sheets have been published, the Retract button is added to the district level reporting period. Enabling the 'Restrict publication to district level' checkbox removes the Publish and Retract buttons from the School level Report Cards Zoom.
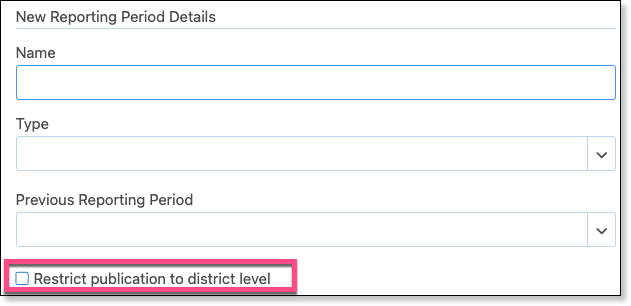
The checkbox is also available when editing the details of an existing reporting period. The checkbox can be enabled and disabled at any time. Unchecking the option will add the Publish button to the School level Report Cards Zoom and simultaneously remove the Publish button from the district level Report Cards Zoom. The checkbox can be enabled for any existing reporting periods.
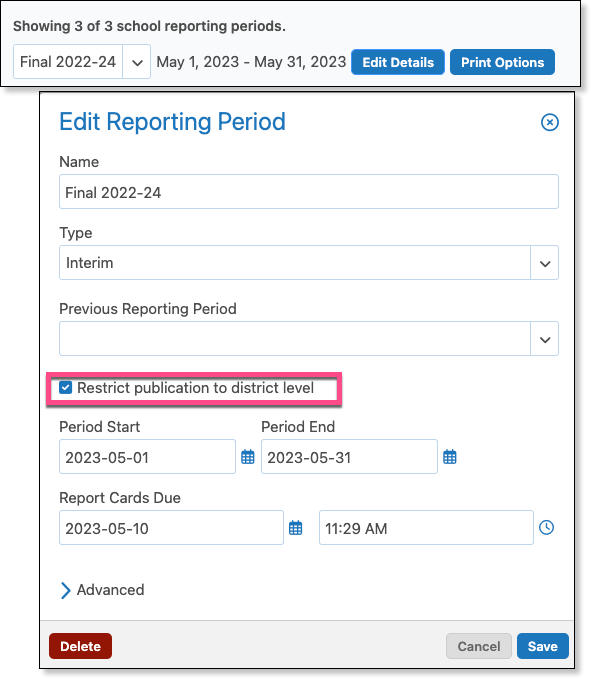
The Report Cards Zoom offers valuable information regarding the percentage of sheets that are in different states, including unsubmitted, submitted, returned for correction, and approved. This data assists District IT Admins in making informed decisions about when report cards can be published.
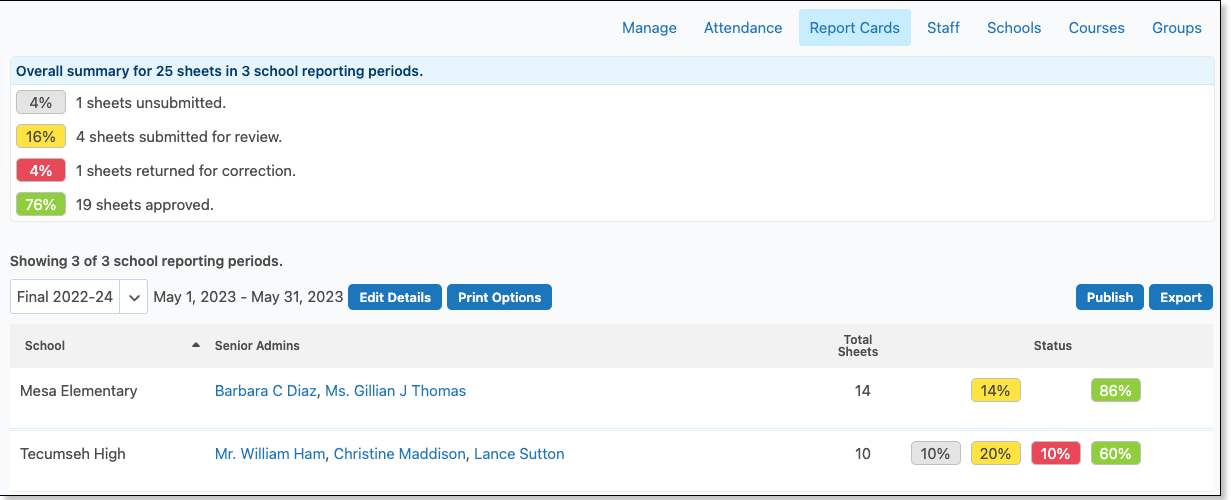
By clicking the Publish button, any sheet that is in either the submitted or approved state will be published. Once sheets have been published, the Retract button becomes available. Clicking the Retract button will change the status of all published sheets back to approved. It's important to note that only published sheets are visible to students and parents.
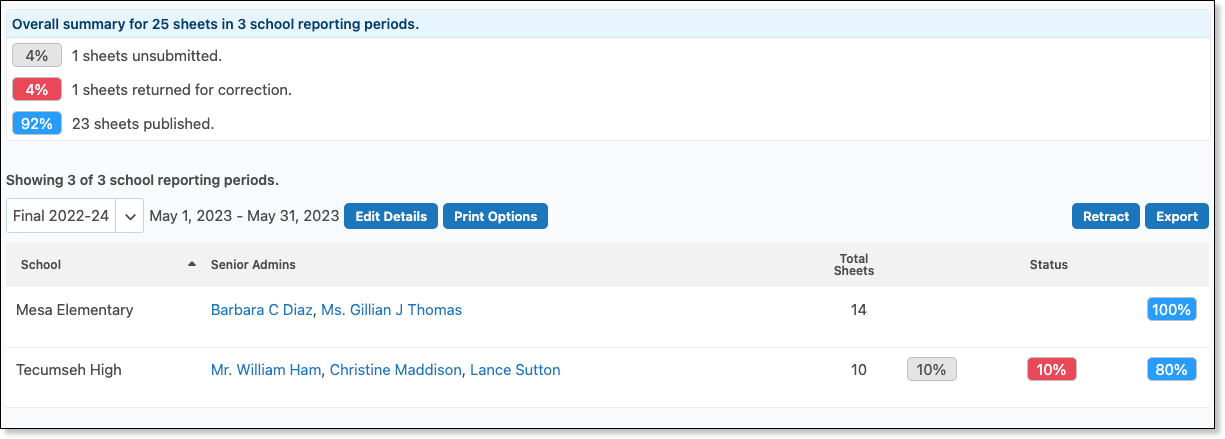
Schools retain the ability to make corrections to sheets throughout the school year. However, when such corrections are made, the individual sheets become inaccessible to both students and parents until published again. For instance, if the report card sheets for Ms. Archer's Homeroom were opened for editing and subsequently resubmitted, parents who view the report card would not be able to see the homeroom comment or other data provided by the homeroom input sheet. The District IT Admin would need to Publish the submitted or approved sheets by clicking the Publish button again.
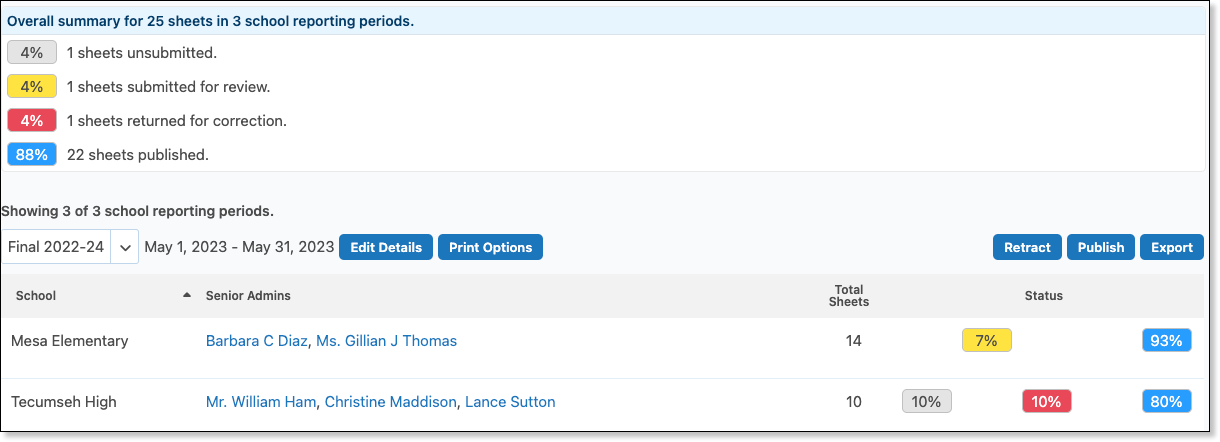
Standards, Expectations, and Outcomes enhancement
The text of a standard is now displayed when the teacher hovers over a standard's code. This enhancement has been applied throughout the product, including:
-
The assessment form
-
The Lesson form
-
The New Evidence form and the Evidence card
-
The Perspective and My Work reports
-
The Class Progress Report
Student Panorama
A new addition to the Panorama page is the Pinned Items panel. The Senior Admin, Office (Head), and Guidance Staff roles can pin existing Observations to either the Pinned Items panel on the left or the Alerts panel on the right. Hover over the Observation to see the additional actions.
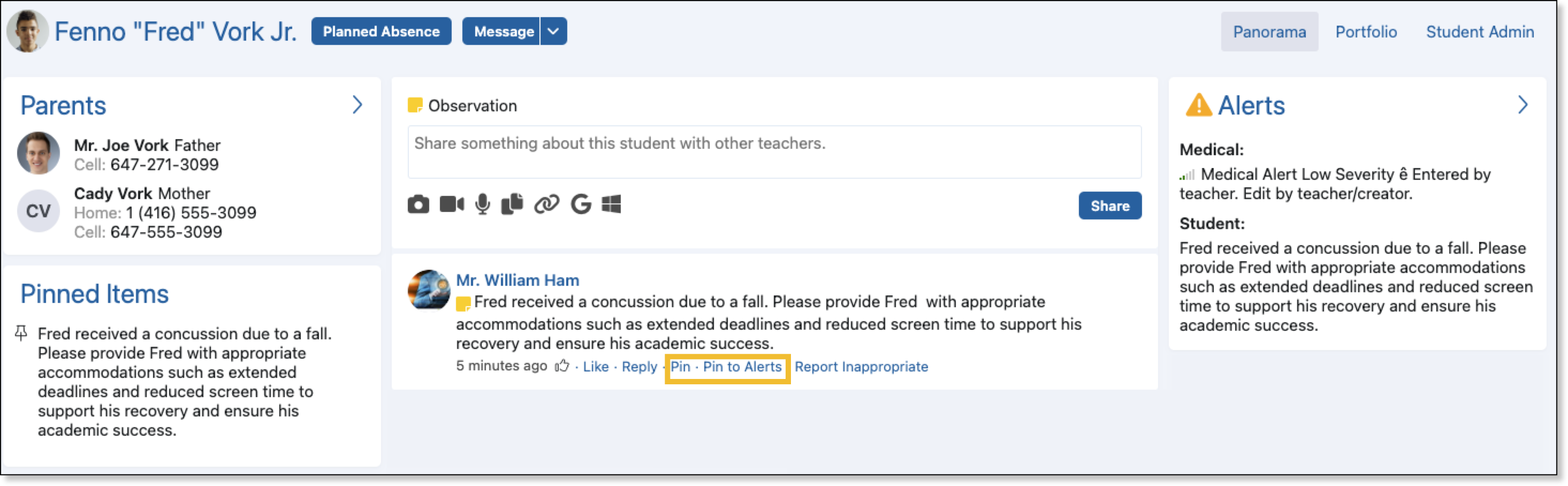
Professional Development Group enhancements
A Professional Development Group can play a pivotal role in facilitating the delivery of knowledge transfer. The moderators of the PD group create the content and members engage with the content and collaborate in the group.
When the Type field is set to Professional Development Group, the Setup form now includes additional fields.

New fields on the group setup form
|
Field name |
Purpose |
|
Mark content complete |
When the field is set to Manual, the participants mark each item complete. When the field is set to Automatic, items are marked completed when opened. |
|
Conditional Release |
When set to Can view all visible items, the participant can see the whole Content panel. When set to Smart Release, the Content panel reveals the next item only when the previous item has been marked complete, either automatically or manually. |
|
Award Badge |
Lists existing Badge groups. The badge is awarded when all the items in the Content panel have been marked as complete. Badges appear in their own panel on the Edsby home screen. |
To create a Badge, create a group and set the Type field to Badge.
Online Quizzes
Professional Development Groups now offer online quizzes as a tool for self-assessment for the participants' own benefit. If a participant scores 50% or higher, the quiz is marked as complete. Participants can view their quiz results as soon as they are submitted. Moderators can see which participants have completed the quiz but do not have access to the participants' quiz results.
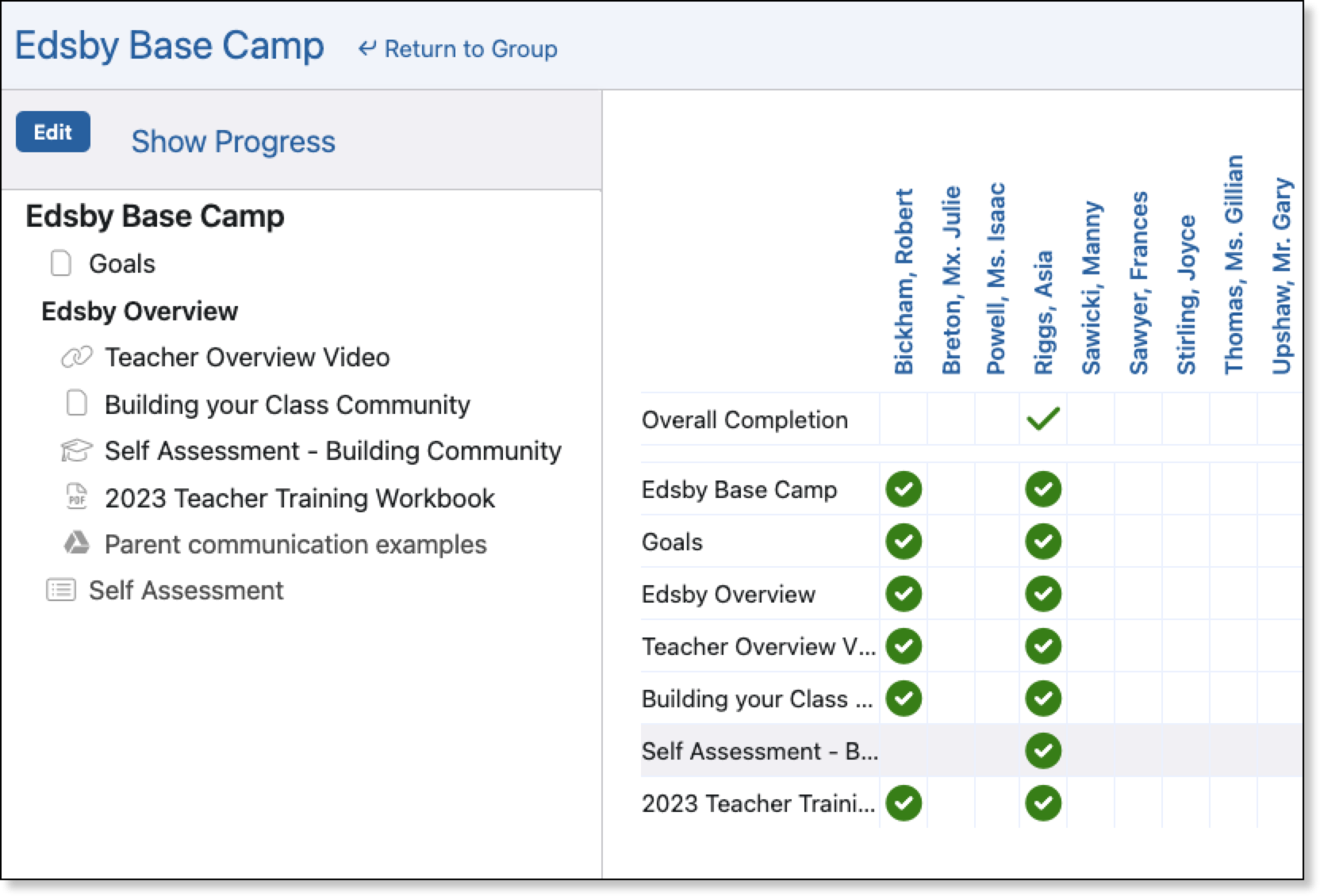
The Question Sheets can be created within the PD group to enable moderators to maintain the Question Sheet, if required. The Question Sheets can then be used when creating the assessments. In this example, the Assessment form has been setup to support 50 attempts with no time limit.
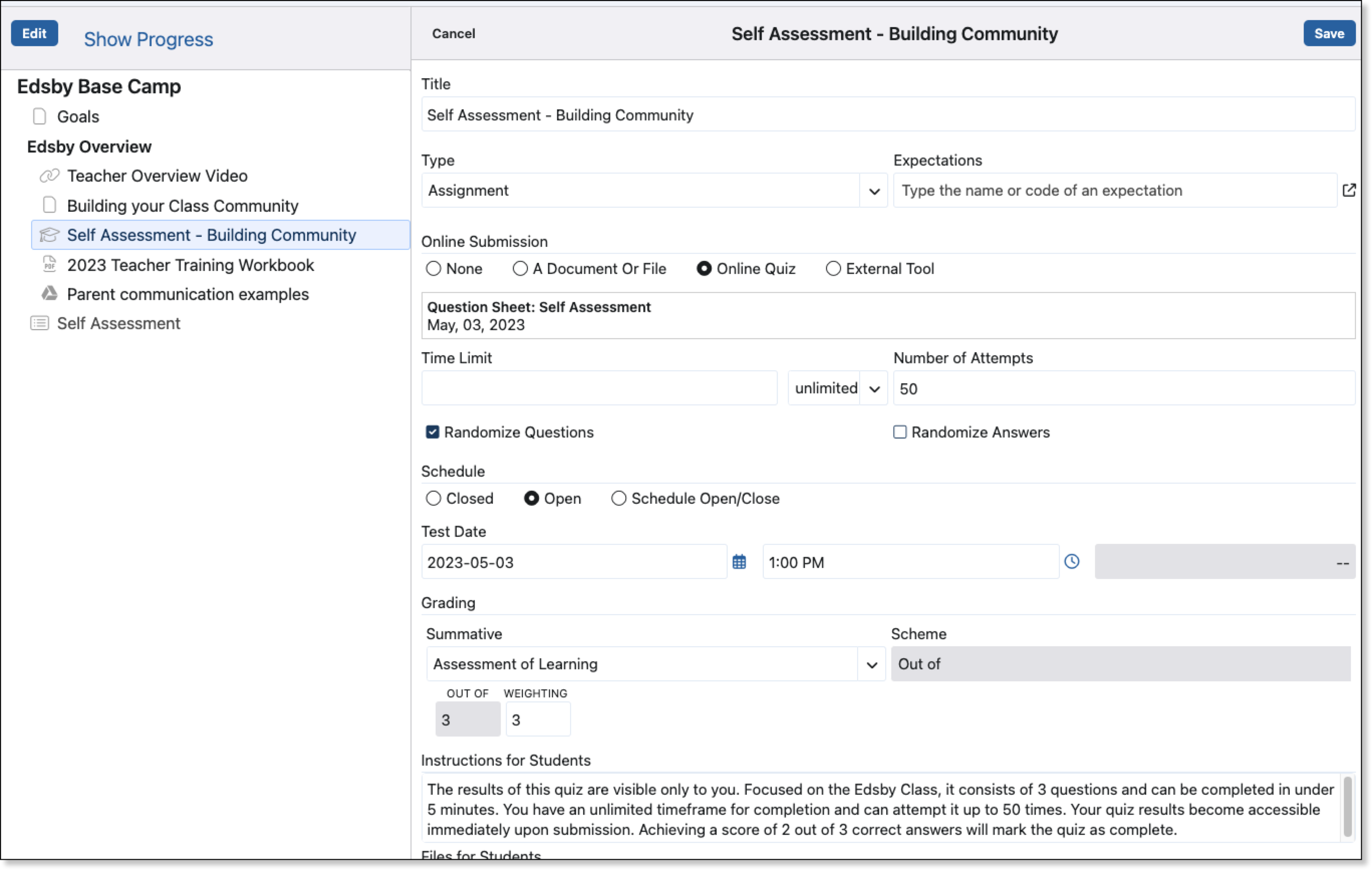
This illustration highlights the participant view of the group and an example of a badge.
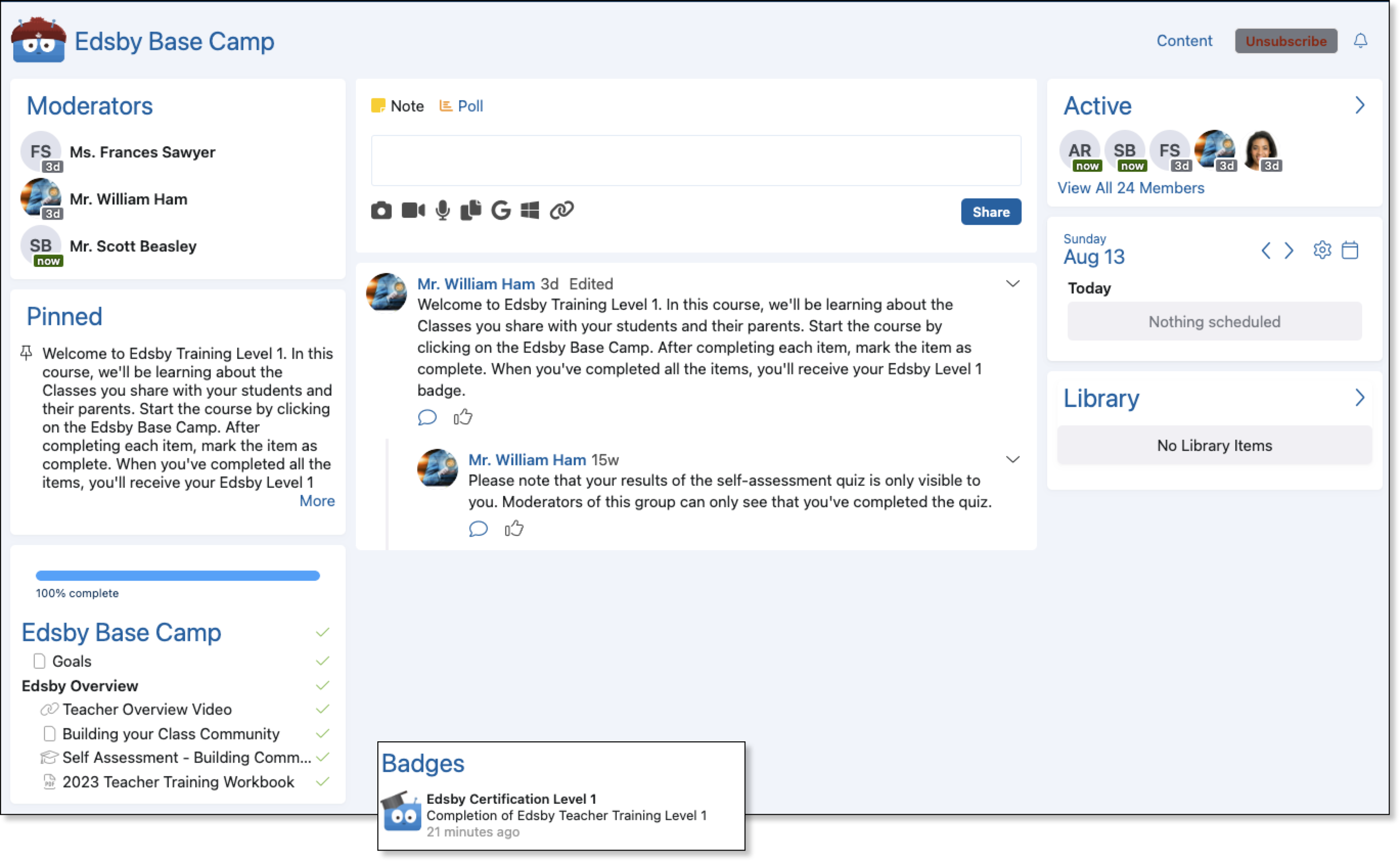
School Page management
The school page has been enhanced to enable the School IT, Senior Admin, and Office (Head) roles to:
-
Set or change the school icon.
-
Supply missing school information that may not be available in all Student Information Systems or override incorrect information.
-
Add additional moderators to the School Page. Moderators can manage News River articles, the school calendar and add content to the Important panel.
-
When supported by the school’s customized report card, the form can be used to select which Senior Admin’s name should be used on the printed report card.
The School Information page is accessed by clicking on the School name and then expanding the Information panel.
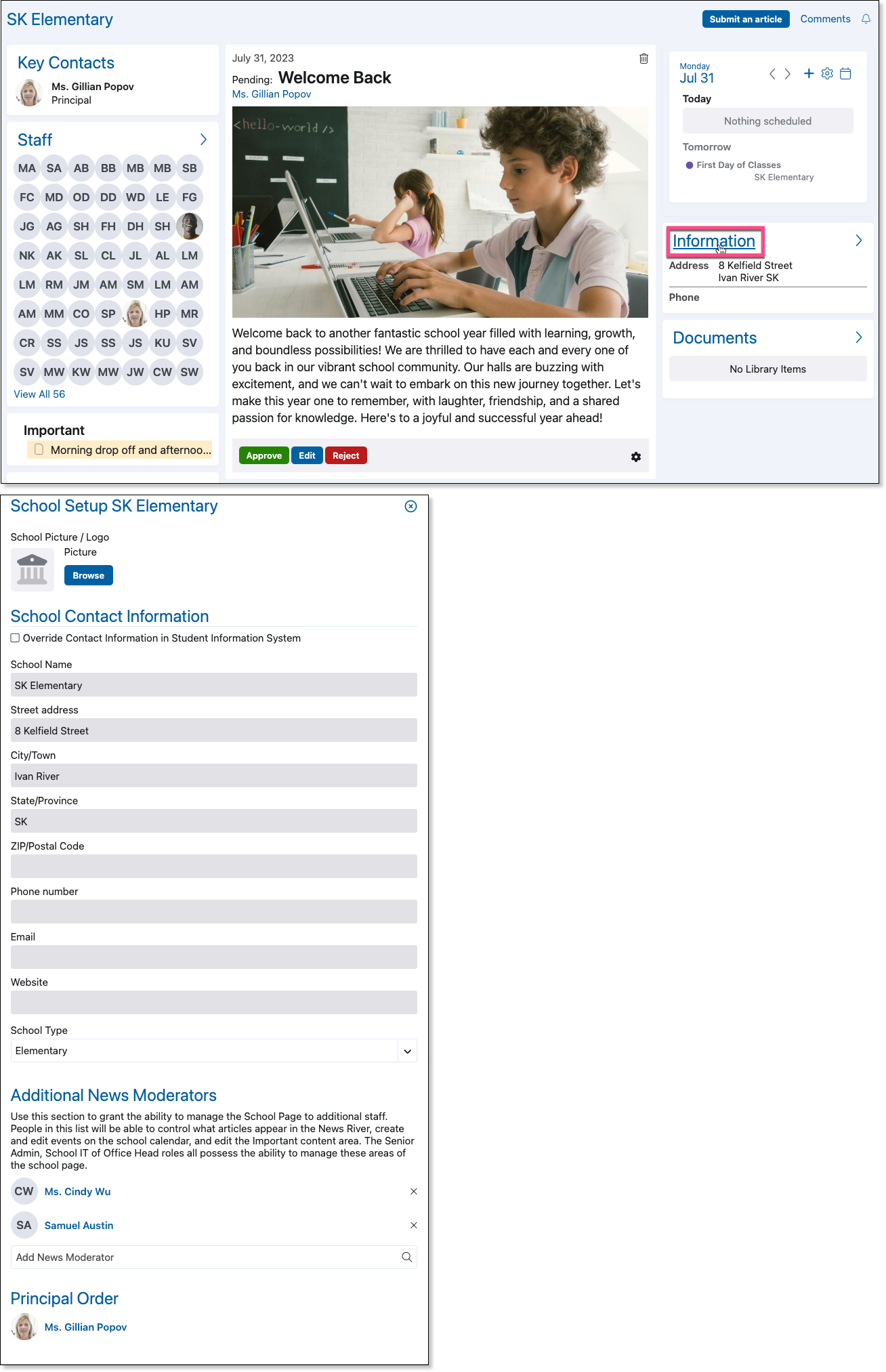
Grade mapping scheme enhancement
We have added support to customize and extend the name and the number of levels of grade schemes displayed in both Evidence and the Perspective.
Our sample District uses a symbolic grade scheme that assigns one of five levels: Established, Proficient, Developing, Beginning, and Not Assessed. A mapping scheme can be created so that these levels are now available within Evidence.
The New Evidence form and the Evidence card can now reflect the custom mapping scheme.
Please contact Edsby Support if you are interested in this enhancement.
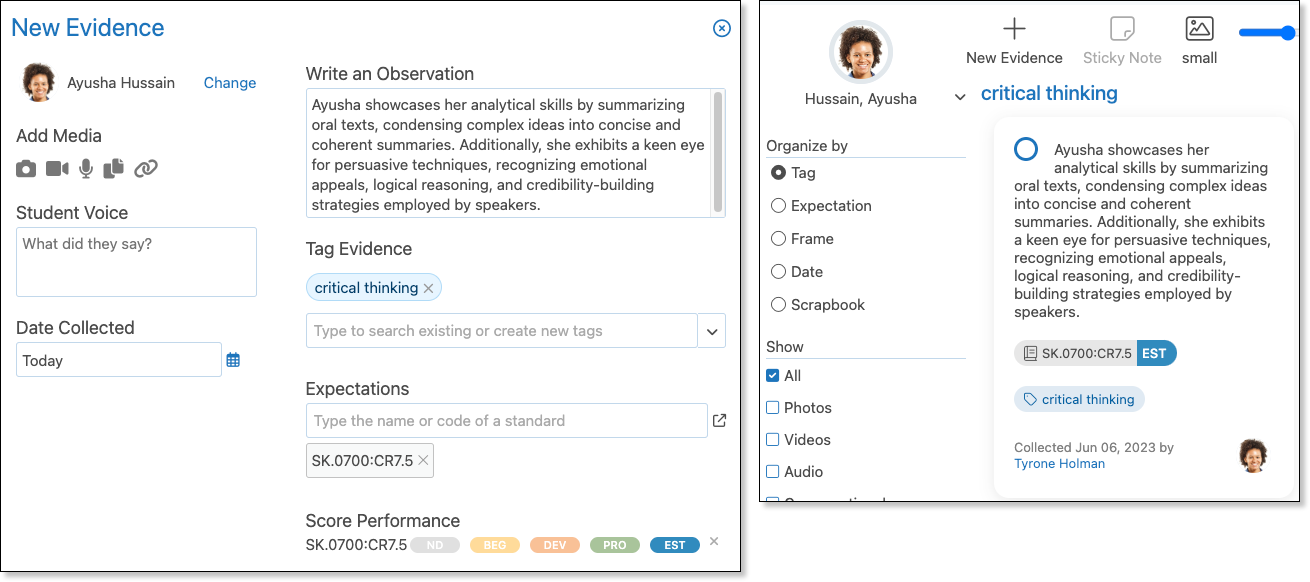
District IT Admin notes
Support for learning the homeroom grades based on enrollment
Homeroom classes may not be assigned a grade level by the SIS, however it is beneficial to see the grade level of the enrolled students in the Classes Zoom. In this update, Edsby will learn the grade levels of the enrolled students and update the class information accordingly. Once the Grade levels are present, the report card system can use the grade level information to deploy the correct input template.
To engage this new feature, Homeroom classes must be connected to a Course Model with the HR checkbox enabled. If the checkbox is engaged before the first sync of the 2023-24 school year, classes connected to the Homeroom Course Model will be populated with the grade levels.
If the HR checkbox is not enabled, the District IT Admin can engage this feature for next year’s classes by enabling the Homeroom checkbox now, as the option is only applied when new classes are created. The grades levels are updated with every sync. New grade levels are added but grade levels are not removed.
In addition to adding the grade levels, the Homeroom checkbox will also populate the Homeroom Teacher’s column in both the Students Zoom and the Report Cards > Student View Zoom.
To confirm which Course the Homeroom classes are linked to, navigate to the Classes Zoom. The Course ID will be listed below the class name. In this illustration, the Classes Zoom indicates the Homeroom classes are connected to the Homeroom-K8 Course Model.

Navigate to the Courses Zoom and open the Setup form. Enable the Homeroom checkbox and Save. If this checkbox was disabled, the change will only apply to new classes.
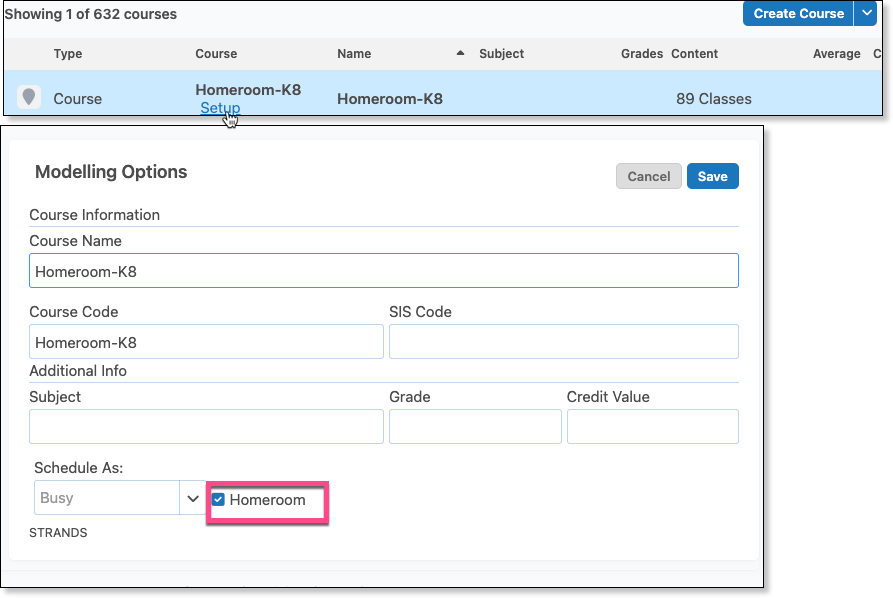
A student should only be enrolled in one class that has been tagged as the Homeroom, but the Course Model does not need to be named Homeroom. For example, if the Kindergarten students are only enrolled in a class linked to the Kindergarten Course Model, then the HR checkbox can be enabled for this Course Model.
Adding non-SIS accounts
The District IT Admin can now create and subsequently remove non-SIS accounts to the district or to a specific school.
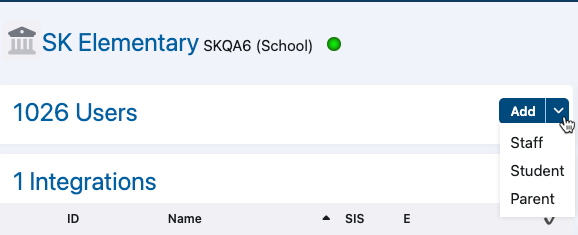
To add a teacher or student to a school, go to the Manage page of the school and
-
Click Add User.
-
Select the user type.
-
Complete the form. A Username and password is required for the account to be active. Additionally, providing an email enables users to utilize the "Forgot Password?" link on the login page for password setup.
-
Click Save.
Before creating a parent account, ensure your district supports manual linking of contacts to students. You can verify this by accessing a Student Panorama. If manual linking is enabled, the Caregivers page will feature an Add Caregiver button.
Return to the school’s Manage page, then:
-
Click Add User and select Parent.
-
Complete the form. An email address is required for parent accounts.
-
Navigate to the Panorama of the student and link the account.
-
Navigate to the Contacts Zoom and issue an invitation to the new contact. The parent will activate the account through the normal parent invitation process.
To delete a manually created account, click on the user’s name to navigate to the Details/Panorama page. In the Account panel, click Delete Account.
Importing single files
The District IT Admin role can import a single file from a synchronization package by clicking Preview and then clicking Import. The individual file will be imported immediately.
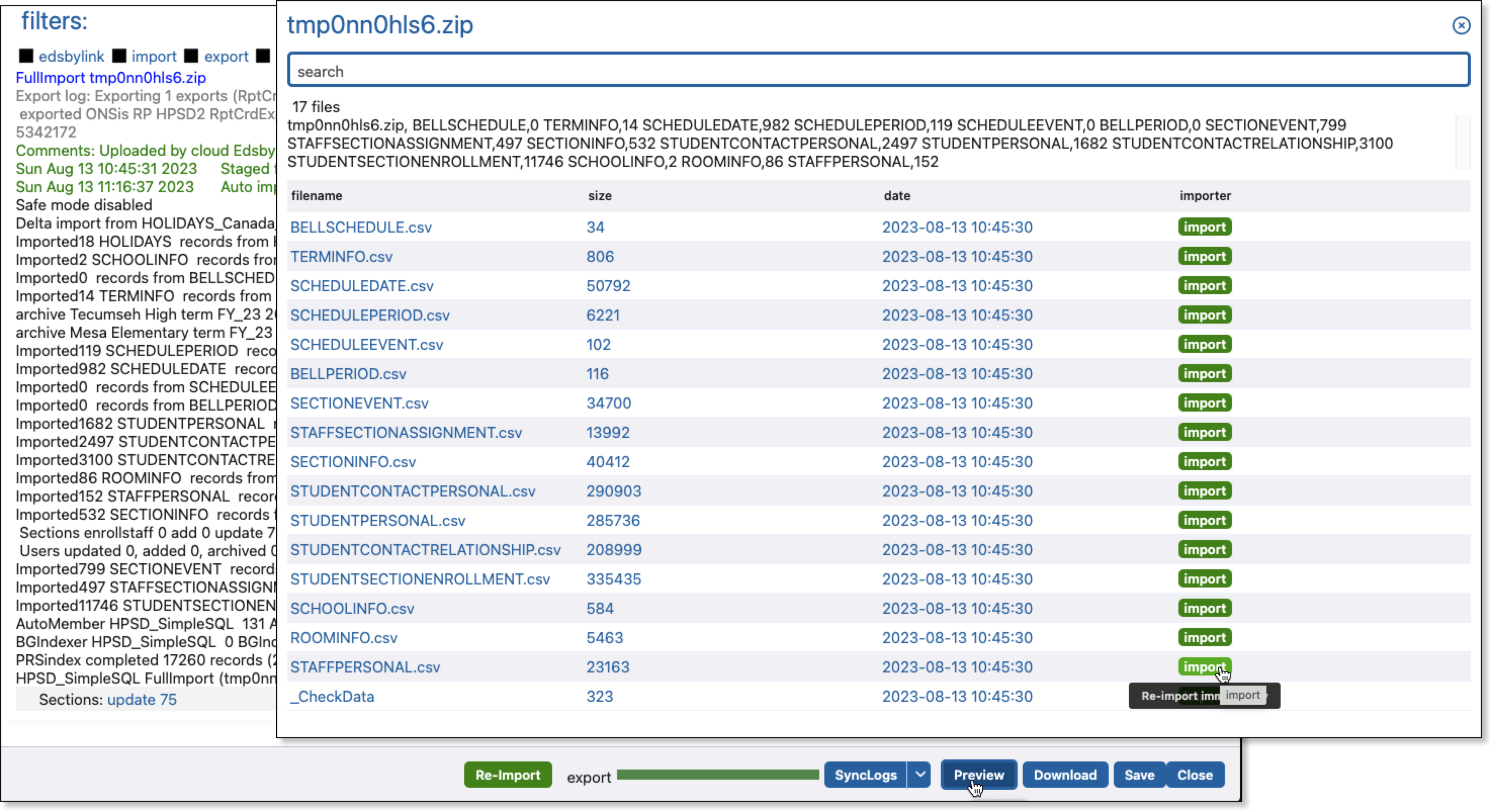
Report card overdue audit
In late May 2023, an audit was run to eliminate erroneous Report Card Overdue buttons from the Classes panel. The audit has repaired any past issues and the bug that caused the issue was fixed in May 2023. No action is required by the District IT Admin.
Training implications and resources
The Edsby Release Reviews for 2022-23 videos can be found here. The Summer Release Review video covers Report Card and School Page enhancements.
Permission and roles changes
School level Launchpad links
The District IT Admin has the option to set the 'Show To' field while creating or editing the Link form. When a school is linked to the District IT Admin account, the school's name will be displayed in the Launchpad. If the account is not linked to the school, the District IT Admin can be added to the Staff Zoom and subsequently removed when no longer required. When adding a link to the Launchpad, the school's name is readily available, and the 'Add Link' form includes the 'Show To' field.
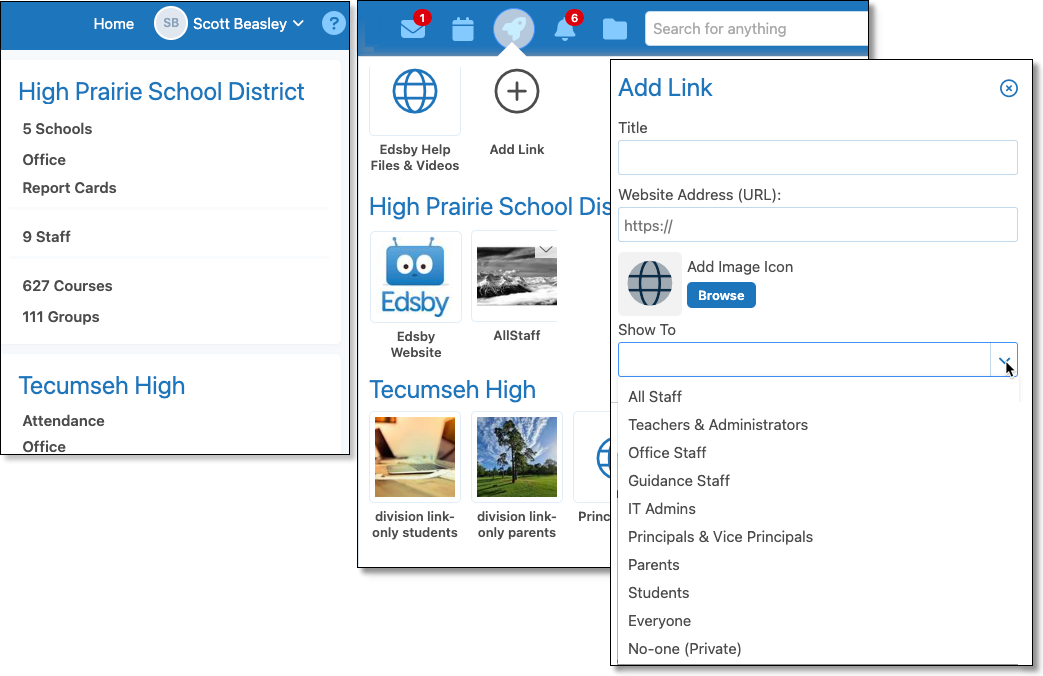
Report card and attendance information
Districts and schools who are not using Edsby’s Attendance and/or Report Cards will no longer see the options in the Perspective and Progress Report.
Quality improvements in this release
Accessibility: Lightboxes correctly suppresses text from outside the lightbox.
Accessibility: Screen reader announces each new page a user navigates to.
Accessibility: Screen reader correctly reads out the user is on a checkbox, the text associated with it, and if the box is checked or unchecked.
Analytics: Kibana Analytics issue with downloading CSV files has been resolved.
Analytics: Individual Assessments are now included.
Assessments: Editing a cross-posted assessment form no longer creates a duplicate unit.
Attendance: Issue with Planned Absence counter has been resolved.
Attendance: Names with an apostrophe can be searched on the Planned Absence page.
Attendance: Issue with Planned Absences and unresolved absences, lates and presents has been resolved.
Attendance: Students removed from a group are removed from planned absences.
Assessment: Individual assessments overdue flag clears when a grade is entered or when a different status is chosen.
Bulk messages: Seen By names are now visible.
Chat Support icon: The icon no longer overlaps the Send button in Messages.
Classes: Resolved issued with accessing completed classes if the class name included a special character.
Class Notes: Cross-posted Notes show correct class names to the students’ Recent Activity page.
Classes Panel: The mini-profile appears when hovering over the teacher’s profile picture or initials.
Class Setup: Form no longer allows the removal of the only teacher.
Classes Zoom: When available from the SIS, Term Name is shown in Zooms instead of Term ID.
Comment Bank: Increased number of tags to 1000.
Content Builder: Specific item’s Progress updates when content is marked complete.
Content Builder: Hovering over long names reveals the full name as a tooltip.
Evidence: Collected date is visible on the Portfolio and Learning Story.
Gradebook: Summary column overall average and default overage are both updated by the same actions.
Groups: Weekly auto enrollment audit added to resolve issues with new users not being auto enrolled.
Gradebook: Aggregation calculations of a single category are independent of other categories.
Gradebook: Grades are not covered by arrows when printing the gradebook.
Gradebook: Grade for online submission remains after clicking comment in the Grader.
Message email notifications: Clicking on logo no longer produces an error.
Integration: MinistryID added to StaffPersonal to support OnSIS reporting.
My Work: Fixed formatting issue with grade comment.
My Work: Parents can view results of shared online quizzes.
My Work: Formatting improvement to the student’s name when a preferred name is available.
Notifications: Deleting an assessment removes the notification for students.
Notifications: Journals with a future date do not generate a notification.
Online Quizzes: Resolved issue with student seeing Continue Test button when the test is complete.
Online Quizzes: Issue with cross-posting online tests has been resolved.
Parent Details Page: Removed erroneous Pin/Unpin option from observation items.
Personal Folder: Issue with a folder having special characters has been resolved.
Personal Folder: Formatting improvement to the menu has been implemented.
Perspective: Fixed 1030 error when viewing attendance.
Perspective: Formatting improvements for the standards/outcomes/expectations page.
Perspective Analyze: Evidence items correctly show the Latest value.
Perspective Analyze: Filtering by KTCA will list only assessment with KTCA grade scheme.
Portfolio: Filters are now visible.
PowerSchool Integration: Resolved issue with adding students before their start date.
Question Sheets: Links previews appear in questions.
Question Sheets: Formatting improvements to the question bank picker.
Question Sheets: Issue with match type questions answer stems resolved.
Report card sheets: Improvements to the number of school-level sheets that can be cancelled.
Report card sheets: Resolved issue with cardlet mode sheets with more than 50 students.
Report Card Fill: Narrowed focus of Replace Cell Contents checkbox to prevent unintended selection of the checkbox.
Report Card Sheets: Grade can be supplied from Fill dialog.
Report Card Sheets: When line breaks are enabled, <br/> no longer appears in comment box.
Report Cards: Resolved issue with comments being deleted after the Add to Comment Library button clicked.
Reporting Periods: Issue with setting the export delimiter character is resolved.
Reporting Periods: Issue with group memberships and missing comments has been resolved.
Report Inappropriate: Supplying a reason or comment is required before the submission is allowed.
Seating Plan: Guidance and Senior Admin roles are included in the list of class members.
Standards picker. Formatting improvements to the standards/outcomes/expectations picker.
Standards picker: Formatting improvement to ensure the checkmark is visible in the All Codes View.
Zooms: Class count on Staff Zoom lists the number of current classes assigned to the teacher.